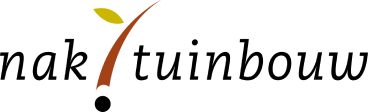E-CertNL is een overheidssysteem voor het opmaken van onder andere fytosanitaire certificaten en het aanvragen van fytosanitaire exportinspecties. Dit systeem werkt het best onder de browsers Firefox of Chrome. Met Internet Explorer ontstaan vaker problemen/storingen.
Naktuinbouw is de Helpdesk voor de applicaties ‘bomen/jonge planten’ en ‘zaaizaden’. Op onze website vindt u onder andere handleidingen en een Vraag & Antwoord’ over e-CertNL. Ook geven we diverse tips.
Contact opnemen met de Helpdesk kan via 071 332 61 68 of via e-mail.

Koppelen met e-CertNL en inlezen gegevens in e-CertNL
Het is mogelijk het eigen ERP-systeem te koppelen aan e-CertNL (Berichtenboek). Dit kan op diverse niveaus. Informatie hierover is terug te vinden op de site van Floricode. Voor elektronisch certificeren zijn er een aantal aanpassingen noodzakelijk.
Ook is het mogelijk om alleen de orderregel-gegevens in e-CertNL in te lezen. Dit kan via het uploaden van een CSV-bestand. Een bestaande aanvraag kan dan gekopieerd worden en de orderregel-gegevens kunnen dan ingelezen worden. Het CSV-bestand bestaat onder andere uit data die uit het bedrijfseigen systeem gehaald worden. De handleiding hiervoor staat op de site van e-CertNL.
Aanvraag in e-CertNL maken
Lees hieronder, per tabblad beschreven, hoe u een aanvraag in e-CertNL maakt. U ziet een voorbeeld van een aanvraag voor 'bomen jonge planten':
- Ga naar e-CertNL
- Log in met uw e-Herkenning
- Open de applicatie ‘bomen jonge planten’
- Via de knop ‘nieuwe aanvraag’ kunt u een nieuwe aanvraag maken.
- Voer de exportdatum in (zet deze standaard één dag later dan de export daadwerkelijk vertrekt. Dit om in geval van (ver) storingen niet in de problemen te komen )
- Klik op het lege vakje van ‘land van bestemming’ en maak een keuze
- Klik op ‘bewaar’
- ‘Verstrekking documenten’ komt in beeld. Dit moet altijd op lokaal staan.
Staat dit niet direct op lokaal, dan is dit aan te passen bij de bedrijfsgegevens. Bij ‘meest gestelde vragen’ staat beschreven hoe u dit kunt aanpassen. - Klik op volgende
- Kies in het scherm ‘documenten’ tussen model 1 of model 20. Bij uw keuze vult u een 1 in.
Klik op volgende. Let op: het kan wat langer duren met laden. - Voer de transportgegevens in. De verschepingsdatum is de datum die op het certificaat komt te staan.
Kies bij transportmiddel het vervoersmiddel en klik op bewaar.
Al deze gegevens staan op het tabblad ‘zending’.
Tabblad Zending
- Linksboven vindt u het aanvraagnummer.
- De exportdatum heeft u al eerder ingevuld.
- De handelseenheid mag u op dit tabblad invullen, dit is niet verplicht. U kunt dit verder specificeren op orderregelniveau.
- Daarna voert u het ‘adres exporteur’ in. Dit kunt u doen via het plusje wat ernaast staat. Hier kunt u ook een code invullen voor een volgende keer. Dan kan door op het witte vakje te klikken een keuze maken.
- Dan vult u de ‘IBP Inspectielocatie’ in. Door op vakje te klikken kunt u een keuze maken. Staat het adres dat u wilt gebruiken voor de inspectie er niet tussen? Vul dan het digitale formulier in. Als u dit voor 15.00 uur instuurt voegen wij deze dezelfde dag nog toe. Dan gaan deze gegevens nog mee in de nachtrun tussen de verschillende systemen. U kunt de nieuwe locatie dan de volgende werkdag vanaf 8:00 uur gebruiken.
- ‘Adres consignee’ moet ook nog ingevuld worden. Ook hier kunt u op het plusje klikken om het toe te voegen. U kunt het een code geven en voor een volgende keer op het witte vakje klikken en een keuze maken.
Scrol dan naar beneden naar ‘certificaatkenmerken’.
Certificaatkenmerken:
- Het is hier verplicht om de IBP-productgroep in te vullen. Dit is mede kenbaar door het rode sterretje.
- Heeft u een permit-nummer? Dan kunt u deze hier ook invullen.
- De transportgegevens heeft u al eerder ingevuld.
- Als u alles heeft ingevuld, kunt u op ‘bewaar’ klikken.
Vul voor Model 2 hier het nummer van uw eigen invoice summary (factuur) in.
Tabblad Orderregel
- Op het tabblad ‘orderregel’ specificeert u de producten.
- Klik op nieuwe orderregel. Heeft u een CSV-bestand? Dan kunt u deze invoegen via de knop ‘importeer’.
- Heeft u op zendingsniveau niet de handelseenheid ingevuld, dan kunt u dit op dit tabblad invullen. Aangezien het in het voorbeeld wel is ingevuld, moet de netto hoeveelheid hier ingevuld worden. De eenheid kunt u aanpassen, bijvoorbeeld naar kg.
- Daarna kunt u de productnaam invullen. Dat is de botanische naam. Klik op het vakje om te beginnen met typen. Er komen dan diverse opties naar boven. Daar kunt u dan op klikken.
- Dan ziet u opnieuw de ‘IBP-inspectielocatie’ staan. Dit hoeft niet hetzelfde te zijn als op het tabblad Zending.
- Bij ‘certificaatkenmerken’ kunt u, indien geëist, de behandeling invullen. Dit kan bij ‘treatment’. En naar aanleiding van de soort behandeling kunt u de overige informatie ook invullen.
Daarna komt onderaan ook het kopje ‘Exporteiskenmerken’. Dit verschilt per product welke er naar boven komen. Deze velden zijn altijd verplicht. Heeft u een ivi-nummer? Dan kunt u, door op het vakje te klikken, dat hier invullen/opzoeken. - Vul voor model 2 de datum inspectie in. (Indien meerdere data: meerdere orderregels aanmaken, dan per orderregel een inspectiedatum invullen)
- Heeft u alles ingevuld? Klik op ‘bewaar’.
Tabblad Zekerheden
- Via de knop zekerheden worden de eisen en dekkingen geactiveerd.
- Als u op de knop ‘controleer zekerheden’ heeft geklikt, kunnen er eisen naar boven komen die nog niet zijn gedekt. In dit voorbeeld zien we dat er twee eisen nog niet gedekt zijn. Links ziet u wat de acties zijn. Hier is het nog verplicht om de vorm in te vullen. Nadat deze aangepast is, klikt u weer eerst op ‘controleer zekerheden’. Daarnaast geven ze ook aan als eis ‘vraag inspectie aan’. Dit doen we bij het volgende tabblad.
- Let op: als de knop ‘beheer eigen zekerheden’ oplicht dan is dit ook verplicht om nader te specifiëren.
Tabblad Inspectie
Hier kunt u de inspectie aanvragen.
- Vul de gegevens in en klik op ‘inspecties aanvragen’. U komt dan op het volgende scherm terecht:
Als de inspectie op de juiste wijze is aangevraagd, komt er een ExternID-nummer naar boven. U weet dan dat de inspectie ook daadwerkelijk bij de planning is binnen gekomen. - Het tijdstip moet vermeld worden met een dubbele punt ertussen.
Zie export en importinspectie aanvragen - Hier kunt u ook de inspectielijst + handwijzer oproepen voor de keurmeester.
Let wel: de inspectieaanvraag voor de PDUSA inspectie gaat niet via e-CertNL. Deze dient apart bij Anthos aangevraagd te worden, minimaal een dagdeel nadat Naktuinbouw de inspectie heeft uitgevoerd.
Wijzigen of annuleren aanvraag exportinspectie:
In e-CertNL worden exportinspecties aangevraagd. Echter het wijzigen of intrekken van de inspectie aanvraag kan niet via e-CertNL. Dat dient u bij de planning te doen.
Nu handelen we dit nog af per telefoon en/of per mail. Dat willen we gaan stroomlijnen en minder foutgevoelig maken. Vanaf 1 oktober 2021 zullen we wijzigingen en annuleringen alleen nog in behandeling nemen als ze via het digitale formulier op onze site worden ingeschoten. Dat maakt de verwerking voor de planning makkelijker en minder foutgevoelig. U hoeft maar een paar velden in te vullen en op verzenden te drukken.
TIP: Plaats een link van dit formulier op uw bureaublad.
Tabblad Documenten
Bij dit tabblad kunt u het certificaat oproepen en activeren.
- Om het certificaat te activeren kunt u rechts onderin, het lichtblauwe vakje, akkoord gaan met de voorwaarden. Klik dan op ‘vraag afgifte documenten aan’. Hier vult u de afgifteplaats in en klikt u op ‘vraag aan’. Om het te checken kunt u het sjabloon openen. Rechtsboven op het certificaat staat een PCNU-nummer.
- Het voorbeeld kunt u openen door op het icoontje van PDF te klikken.
Vraagt u een replacement aan?
- Klik op keuzevelden, vul bij de aanvullende exportgegevens bij ‘replacement for’ de gegevens in en plaats een vinkje.
- Wilt u de bijschrijvingen op het certificaat getoond hebben? Voeg dit toe via het plusje bij ‘verklaringsteksten’.
Links
- Noodprocedure e-CertNL
- Gebruikte_termen_definities_e-CertNL
- Replacement (vervangend certificaat)
- Pre-exportcertificaat
- Uitleg symbolen e-CertNL
- Export- en importinspectieaanvragen
- Wijziging/annulering aanvraag exportinspectie
- Invullen fytosanitaire certificaten (NVWA)
- (Instructie voor) invoervergunning (NVWA)
- CITES (bijschrijving) (NVWA)
- Erkenningsregeling voorraadkeuringen VK
- Elektronisch certificeren
Veelgestelde vragen (FAQ)
12 resultaten
Model 2: welke velden moeten aanvullend ingevuld worden?
De opmaak van model 2 wijkt op een aantal punten af van model 1.
- Tabblad zending: het eigen invoicenummer (factuurnummer) moet ingevuld worden.
- Tabblad orderregel: vul hier de inspectiedatum in. Als er meer inspectiedata zijn dan extra orderregels aanmaken. Er kan maar één datum per orderregel ingevuld worden.
- Tabblad documenten: Voordat het fytosanitair certificaat geactiveerd kan worden moet op tabblad documenten het tabblad keuzevelden opengeklapt worden en daar de waarmerkdatum ingevuld worden. Daarna kan te fytosanitair certificaat geactiveerd worden.
Hoe kan ik Naktuinbouw machtigen om mee te kijken in onze aanvragen? Dit om goede ondersteuning te bieden.
- Ga naar deze pagina op de website van RVO
- Klik op > registeren en beheren
- Log in middels e-herkenning:
Let op: het kan dat bij het doorlopen van de machtiging een pop-up de voortgang blokkeert. Verwijder deze dan eerst. - Klik op iemand machtigen
- Klik op tabblad ‘Zoek nieuwe relatie’.
- Voer KvK-nummer 41150707 in en druk op zoek. Zodra Naktuinbouw in beeld komt, druk dan op het plusje.
Druk op volgende. - Klik op tabblad ‘Kies nieuw onderwerp’.
- Kies middels het uitrolscherm voor ‘Exportcertificaat’ en voeg dan de juiste sector toe.
- Klik op volgende.
- Klik op volgende.
- Ga akkoord met de machtiging en algemene voorwaarden en druk op verstuur.
Welke IBP productgroep moet ik kiezen voor export naar het VK en waar dient deze code voor?
De IBP productgroep geeft de aard van het product en het type inspectie aan. Het kwalificatiesysteem van Naktuinbouw FZI is hierop gebaseerd. Als het gaat om export naar het VK, kies dan in CBN (bomen jonge planten) en CST (snijbloemen -potplanten) altijd voor 'export sierteelt VK (Brexit)' of 'export voorraadregister compartiment CKB'. Ook als er boomkwekerijmaterialen in de zending zitten. In de voorraadkeuringen-applicaties geldt hetzelfde. Kies hier voor 'export Brexit voorraadregister CKB - CKS'. Hierdoor is voor de planning duidelijk zichtbaar dat het om export naar het VK en/of voorraadkeuring gaat.
Kan ik een koppeling maken tussen het bedrijfssysteem en e-CertNL?
Het is mogelijk het eigen ERP-systeem te koppelen aan e-CertNL (Berichtenboek). Dit kan op diverse niveaus. Informatie hierover is terug te vinden op de site van Floricode. Voor elektronisch certificeren zijn er een aantal aanpassingen noodzakelijk.
Ook is het mogelijk om alleen de orderregel-gegevens in e-CertNL in te lezen. Dit kan via het uploaden van een CSV-bestand. Een bestaande aanvraag kan dan gekopieerd worden en de orderregel-gegevens kunnen dan ingelezen worden. Het CSV-bestand bestaat onder andere uit data die uit het bedrijfseigen systeem gehaald worden. De handleiding hiervoor staat op de site van e-CertNL.
Als gevolg van elektronisch certificeren moet ook de koppeling met het eigen systeem (berichtenboek) aangepast worden. Wat veranderd er?
De beschrijving van de nieuwe velden voor de berichtenboekgebruikers (webservice) is beschreven op de e-CertNL site.
Wanneer is een pre-exportcertificaat nodig?
Voor sommige producten hebben bepaalde derde landen eisen op gebieds- of landvrijheid of op de teeltomstandigheden. Die kunnen niet altijd verklaard worden door het exporterende land. Komt het product uit een andere EU-lidstaat? Dan moet er een pre-exportcertificaat opgemaakt worden in het land van teelt. De verklaringen op dit pre-exportcertificaat zijn dan de onderbouwingen voor de afgifte van een fytosanitair exportcertificaat. Het kan gaan om materiaal uit een andere EU-lidstaat via Nederland naar een derde land, maar ook vanuit Nederland via een andere EU-lidstaat naar derde land.
Hoe zit het met zendingen naar Ierland en Noord-Ierland?
Fytosanitair gezien is er geen grens is tussen Noord-Ierland en Ierland. De goederen worden behandeld als goederen voor de interne markt. Gaan er plantaardige producten via het VK naar Noord-Ierland of Ierland? Dan wordt dit gezien als vrij handelsverkeer en is een EU-plantenpaspoort voldoende. Gaat er handel van Noord-Ierland en Ierland naar het vaste land van het VK? Dan wordt dit als export (en dus import in het VK) gezien. Houd hierbij wel de Douaneregels in acht.
Is er een voorbeeld van een csv-bestand voor het VK beschikbaar?
Jazeker, er is een blanco csv VK.csv beschikbaar. Over de werking van csv-upload staat elders op onze site meer beschreven.
Ik wil mijn certificaat op afstand laten waarmerken door Naktuinbouw. Kan dat?
Als de producten al geïnspecteerd zijn, kan het waarmerken ook op afstand. We hebben hierin nu twee opties:
Er bestaat een mogelijkheid om fytosanitaire certificaten op afstand te laten waarmerken. Dit is alleen mogelijk als de producten als zijn geïnspecteerd of als de controle op basis van documenten kan plaatsvinden.
Staan deze locaties niet in e-CertNL?
Stuur ons een aanvraag om deze locaties aan uw bedrijf te koppelen.
Hoe maak ik een certificaat op voor gezaagde kerstbomen, -kransen en -stukjes?
Gezaagde kerstbomen (Picea) worden fytosanitair gezien als siertakken. Bij exporteren van gezaagde kerstbomen moet, indien certificaat nodig is, een certificaat worden opgemaakt in de applicatie 'Snijbloemen en potplanten' (CST). Dit kan niet in de applicatie 'Bomen jonge planten' worden opgemaakt. Dit geldt ook voor export van gezaagde kerstbomen naar het Verenigd Koninkrijk.
Graag aandacht hiervoor.
Kerstkransen en kerststukjes kunnen in de applicatie 'Snijbloemen en potplanten' (CST) ingevoerd worden als "plantenmix' en dan gebruik makend van de optie grondstoffen. Vervolgens kunnen de afzonderlijke soorten takken (en het land van herkomst daarvan) hierin worden opgegeven. Dit kan niet in de applicatie CBN.
Hoe kan ik me aanmelden voor de SMS alert bij noodprocedure e-CertNL?
Aanmelden hiervoor kan via onze website. Vink de nieuwsbrief import/export aan en het veld voor invulling van het mobiele nummer verschijnt. Vul daar u telefoonnummer in en u wordt opgenomen in het verzend bestand.
Als gevolg van de invoering van elektronisch certificeren zijn de waardes in e-CertNL veranderd. Hoe kan ik mijn csv bestand hierop aanpassen?
De handleiding voor het aanmaken en/of aanpassen van csv-bestanden staat op de e-CertNL site beschreven. Een aantal vrije tekstvelden zijn, als gevolg van de invoering van elektronisch certificeren) pickup lijstjes geworden. Klik hier voor de nieuwe waardes. Gebruikers van het berichtenboek moeten hiervoor wel een aanpassing doen.